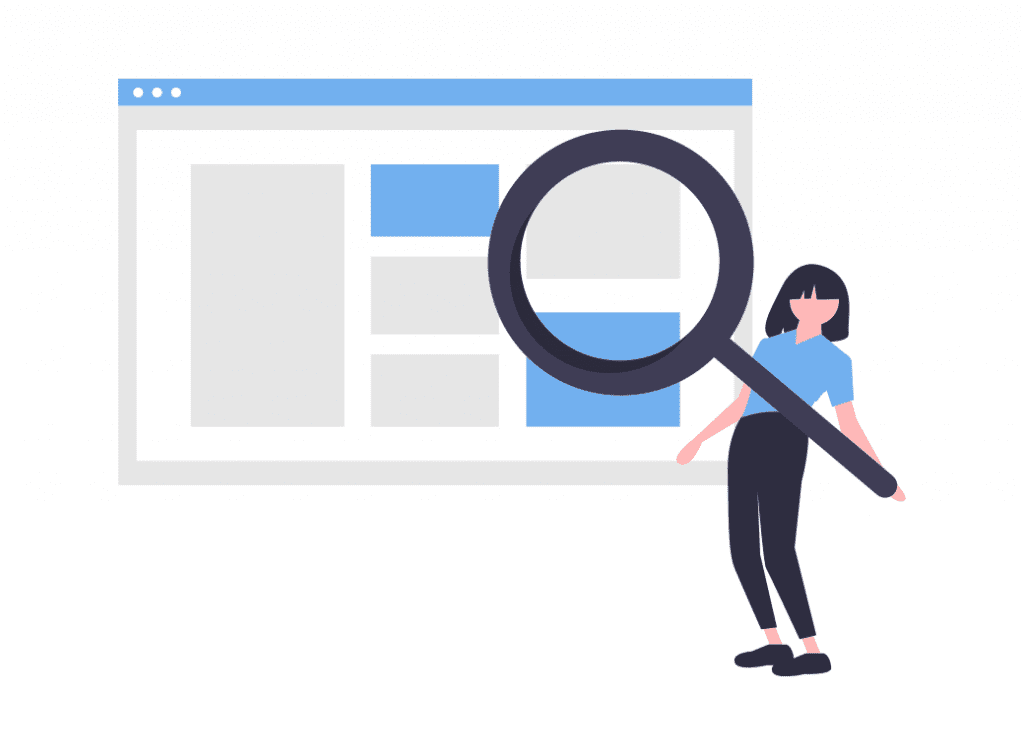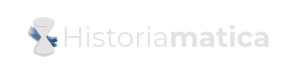Interface
Démarrage: Gestionnaire de projet
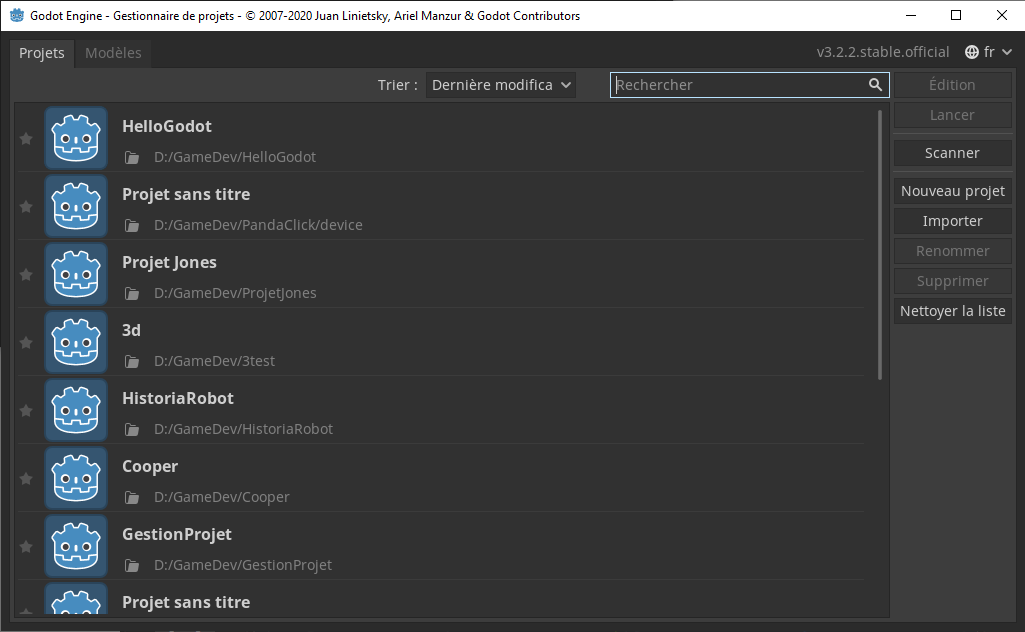
Onglet 1: Projets
Cet onglet permettra d'afficher la liste de vos projets. Vous devrez au préalable déterminer un dossier de votre ordinateur comme le dossier racine (parent) de tous vos projets.
Onglet 2: Modèles
Godot possède une bibliothèque de modèles de jeu, ce qui vous permettra d'avancer plus rapidement dans votre projet.
Scanner
Ce bouton vous permettra de lister tous les jeux dans votre dossier racine.
Sélecteur de langue
Vous pouvez le mettre en français, mais étant donné l'omniprésence de documentation en anglais, nous vous conseillons de le laisser en anglais. Nous utiliserons l'interface anglaise pour notre part.
Liste des projets
Interface du moteur de jeu
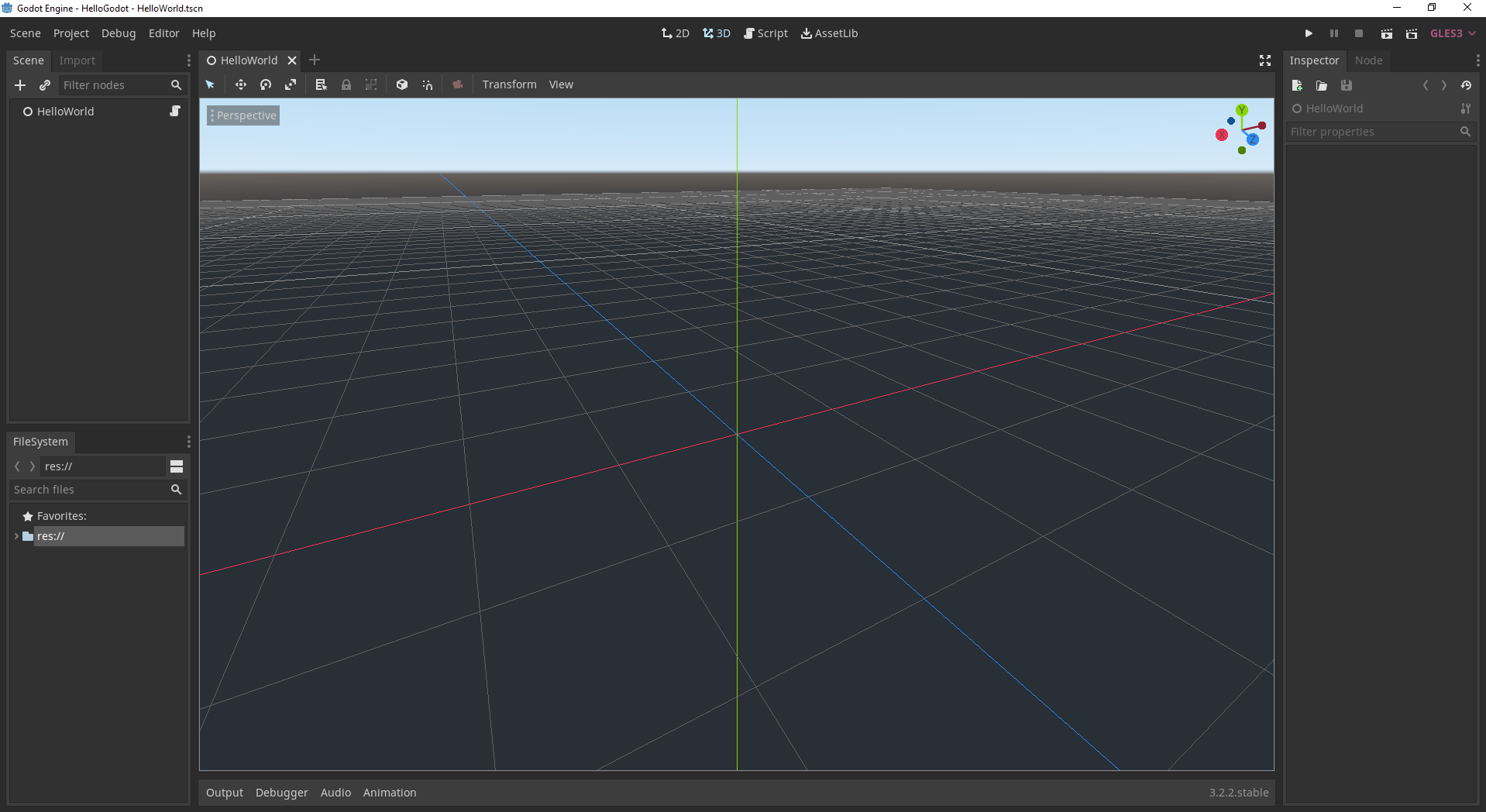
Onglet 1: Inspecteur de scène
Vous trouverez tous les nœuds et les scènes qui composent votre scène en cours d'édition.
Onglet 2: Options d'importation
Godot importe vos ressources avec certains paramètres initiaux, mais il est possible de les changer.
Onglet 1: Arbre de fichiers
Il s'agit de l'arborescence des fichiers du projet (contenu du dossier).
Onglet 1: Inspecteur de nœud
C'est dans cette fenêtre que vous trouverez les paramètres du nœud activement sélectionnés. Chaque nœud peut-être minimalement configuré ici.
Onglet 2: Node
Vous trouverez dans ce panel des options supplémentaires, l'ajout à un group de nœud ou encore les signaux (nous verrons cela ultérieurement).
Espace de travail
L'espace de travail est la partie centrale du logiciel. Cet espace vous permettra de construire vos différentes ressources, de programmer ou encore de concevoir vos niveaux. Il existe trois types d'espace de travail.
Sélecteur d'espace de travail
Le sélecteur d'espace de travail permet de sélectionner le type de vue à afficher dans l'espace de travail. Vous utiliserez l'onglet 2D pour les jeux en 2D et pour les interfaces utilisateurs, l'onglet 3D pour vos jeux en 3D, puis l'onglet Script pour la programmation. L'onglet AssetLib quant à lui permet plutôt d'accéder à une bibliothèque de scène et de mécanique de jeux déjà réalisée.
Sélecteur d'espace de travail
Le sélecteur d'espace de travail permet de sélectionner le type de vue à afficher dans l'espace de travail. Vous utiliserez l'onglet 2D pour les jeux en 2D et pour les interfaces utilisateurs, l'onglet 3D pour vos jeux en 3D, puis l'onglet Script pour la programmation. L'onglet AssetLib quant à lui permet plutôt d'accéder à une bibliothèque de scène et de mécanique de jeux déjà réalisée.
Sélecteur d'espace de travail
Le sélecteur d'espace de travail permet de sélectionner le type de vue à afficher dans l'espace de travail. Vous utiliserez l'onglet 2D pour les jeux en 2D et pour les interfaces utilisateurs, l'onglet 3D pour vos jeux en 3D, puis l'onglet Script pour la programmation. L'onglet AssetLib quant à lui permet plutôt d'accéder à une bibliothèque de scène et de mécanique de jeux déjà réalisée.